Contents
In this current era everybody searching for a cell phone and in the cell phone market Samsung presence confirms that they are the best world class brand with user's fulfillment. Samsung uses advanced technology mobile phone with Unique Designs in Android Phone. Samsung is taking the world in beyond new directions. With too many products of Samsung are available in the market like Smartphone, tablet, laptop, smart watch etc. you might have the need to transfer Samsung data like pictures, videos or music from one device to other device or in a computer which is your favorite and safest place of data storage.
Note: Menu items and buttons may differ among Samsung phones. If you are using a Samsung Galaxy S9, here is a picture tutorial for your reference. Step 2: Transfer contacts to a computer from Samsung phone storage. Connect your Samsung device to a computer with a USB and you can find the folder that saved your contacts. How to transfer using a PC or Mac: 1 Download Smart Switch onto your PC or Mac, then install and open it. 2 Connect your old device to your PC or Mac, then select 'Backup' on the Smart Switch program, then 'Allow' on your phone to start the process. Once the backup is. After the MobileGo app is installed, launch it and use the build-in QR code scanner to scan the code on the interface from your computer again. When Samsung Galaxy/Note is successfully connected to the computer, you can easily transfer data in between Android and PC with one-click. Nov 23, 2020 AirDroid is an amazing app that will allow you to take control of your Samsung device from your computer. It will not only help you to transfer photos, music, and videos between your phone and your PC but also help you to send and receive text messages on your computer. It can locate and lock your device if you lost it or it gets stolen.
Samsung has built its unique program such as Samsung smart switch and Samsung Kies as Samsung transfer application to transfer data between two devices but it may not work unless both the devices are made of Samsung brand. Perhaps it may work on a windows computer. Anyway there are other kinds of Samsung phone transfer available like Wi-Fi, Bluetooth, Xender, Share it etc. to transfer your Samsung device's data to any other device or computer. Of course you will want your beautiful pictures or favorite music to each device you used, especially in your computer for secured storage.
Samsung Transfer: Data Transfer for Your Samsung Devices
MobileTrans for Mac (or MobileTrans for Windows) is the best Samsung transfer program to ensure that the best and the state of the art results are produced without any issue and trouble. The fact of the matter is that the program is not only easy to use but it also ensures that the best results are obtained. It also ensures that the outcome that has been generated is associated to the process that is too easy to implement. It also ensures that once the program has been used the user needs not to visit any other website to get the work done with ease and satisfaction .To make the idea clearer it is also advised to read through the features of the program so that the best outcome can be generated by the users with relative ease and satisfaction.
Transfer files from android to iphone. Key Features of Phone Transfer:
- The program can sync the data from the one drive to iOS, Android and blackberry and therefore it supports all the platforms.
- The data that has been backup using this program is 100% safe as it has been tested to preserve the data integrity to the fullest.
- The contents can be transferred as a backup with the help of just one click and therefore it is highly recommended.
- The program can also transfer the contacts, music, photos and videos from Android phone to other platforms with ease.
Step-by-Step Guide on How to Transfer Data from Samsung Phone to Computer
Step 1
Download and install the program to your computer and launch the program.
Step 2
Connect your Samsung device to your computer and wait for few seconds for program to recognize your device. Click on 'Back Up Your Phone' to open the backup mode.
Step 3
Then select whatever the data like photos, music, contacts you want to transfer on your computer. Lastly, click 'Start Copy' to transfer your phone data.
Step-by-Step Guide on How to Transfer Data from Samsung to Another Phone
Step 1
Download, install and launch the program to begin the process.
Step 2
Both the devices are then to be connected to the Mac. The authorization message is also to make clicked to make sure that the devices are authorized.
Step 3
Samsung Phone Data Transfer To Computer Wirelessly
The 'Phone to Phone transfer' mode is then to be clicked to proceed with the process with relative ease and satisfaction. Once the devices are recognized by the program it is then advised to make sure that the items that are to be transferred are then to be selected from the middle window.
Step 4
The 'Start Copy' button is then to be pressed to continue with the process. The pop up window that opens show all the transfers that are in progress. Once the transfer has been made the user will be notified and it also completes the process in full.
2. Samsung Smart Switch Mobile
It is yet another program that can do wonders for the users. Developed by the Samsung this app is the one that has done wonders and therefore it will make sure that the user gets the best results. This app is only the one that can transfer the contacts, messages every item that user can think of with relative ease and satisfaction. The program also supports wireless transfer as well.
Pros:
- The app supports the wired transfer from the android device to the new galaxy phones that are launched by the company.
- The transfer from and to the blackberry phones is also supported by the app however there are some restrictions on the part of blackberry in this regard.
Cons:
- The app is only for the Samsung and despite of the fact that the users have requested it is still not launched for the other devices even that of Samsung.
- The Blackberry latest OS is not supported by the program. It is therefore to be noted that the OS 6 is the one till which this app can be used with ease.
3. Droid NAS
It is yet another app that can do wonders in this regard and therefore it is advised to make sure that the best and the state of the art results are obtained once this one has been downloaded. It also ensures that the users get the overall results that are not only in line with the demands but also gets the work done with ease .There are other apps of similar genre but the fact of the matter is that this one is matchless.
Pros:
- The app allows the wireless transfer of folders from one device to another over the Wi-Fi network. It is a functionality that is present in very few apps and programs.
- The settings or in other words the setup of the program is too easy and therefore it ensures that even the novice users can use the app with great ease.
Cons:
- There are flaws in the app due to which the overall transfer rate is not only deteriorated but it also makes sure that the user gets the overall results that are awesome.
- The app needs a serious uplift and therefore it is also advised to make sure that the interface of the app is also changed to get the work done.
4. Samsung Kies
It is an app that is free to use. It means that the users need not to pay anything. Like Samsung Switch this one has also been developed by the Samsung. It is also one of the ways to make sure that the users get an outcome or an app that is easy to use. There are tens of thousands of the apps that have been developed by other companies but this one surely leads them all.
Pros:
- The app is too easy to use and operate and therefore even a novice user can also make sure that the work is done with ease and in line with demands.
- The user also needs no other program once this one has been chosen. It means that it is not only easy to use but it also ensures that the best outcome is generated.
https://downgfiles402.weebly.com/silver-oak-casino-no-deposit-bonus-codes-2016.html. Cons:
- For some new users the interface is not that is known to be as friendly in nature. It is therefore something that is to be changed for sure.
- The overall speed of the program is also not in line with the demands. It means that multiple file transfers make it slow overall.
5. Syncios Mobile Data Transfer
There are tens of thousands of companies that are working to make sure that the best and the most advanced programs are used. It is therefore one of them which ensures that the user gets the overall satisfaction level that is not to be found elsewhere. It also means that the user needs not to get worried about the data as it is kept safe and secure with this.
Pros:
- The phone can be backup and restored using this program. It also means that the user needs not to get worried about the quality that it has been embedded with.
- The android to iOS transfer as well as the functionality development has never been as easy as it is with this program and therefore it is highly recommended.
Cons:
- The program is slow and therefore it is the one that is not at all required to get the work done with ease and satisfaction.
- The overall usage of the program is also somewhat complex and therefore it is not at all for the novice users at all.
6. Samsung Messages Backup
It is one of the apps that have been developed by Samsung that are not free to use. For $36 this app gets the work done with ease and satisfaction. However for the low level users this app is not the one that is recommended at all and therefore it is not recommended for these users.
Pros:
- The users can transfer the messages to the system and therefore it is one of the very few apps that can be used with ease.
- For the users this app is the one that has done wonders as for many users the messages are the most important part of all.
Cons:
- The messages feature is the one that has not been up to the mark. It is therefore advised to make sure not to use this feature.
- The phone calls as well as the related features cannot be used with this program and therefore this app cannot be used for it.
7. Mobikin Transfer for Mobile
The iPhone and Android are the two platforms that are used to make sure to get the work done with ease. It is therefore one of the apps that are too easy to use and therefore it is the one that has been rated high. Network based transfers are also possible with this program with ease and satisfaction.
Pros:
- The users need no other tool once this one has been installed. It is due to the fact that the best and the most advanced development tools are used.
- The overall usage of the program is too easy and therefore it means that the users can apply the techniques that are state of the art.
Cons:
- For this program the user guide that has been there online is the one that is not at all satisfactory and needs uplift.
- The interface of the program is the one that is hard to understand and therefore it also confuses the users a lot.
8. Vibosoft Android Mobile Manager
Though a bit expensive this program is the one that can be used to get the work done with ease and satisfaction. It also means that the user needs to make sure that this program is used to get the work done with ease and satisfaction and in line with the demands.
Pros: Call of duty modern warfare vs black ops.
- There are number of items that can be transferred using this app and therefore it means that the user needs not to get worried about the transfer techniques.
- The backup to computer from the Samsung device is not an issue at all and therefore this device is highly recommended.
Cons:
- The app is too slow. Simultaneous transfers make sure that the speed becomes too less and therefore it is not recommended at all.
- For the users that are new to this world this app is not recommended as it is too complex and difficult to understand.
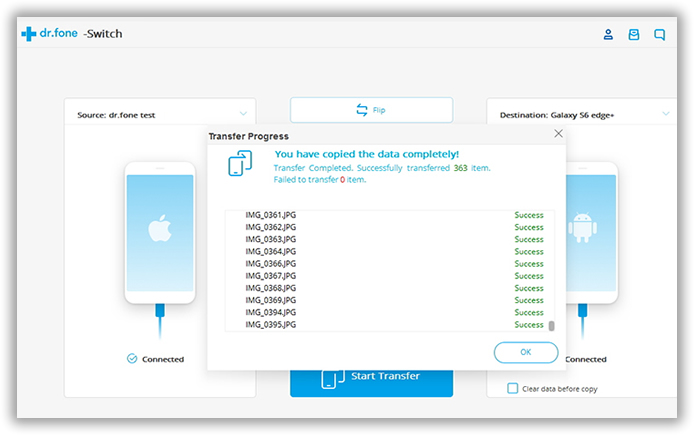
9. Send Anywhere
It is a web based transfer tool which ensures that the data of the phone that is within the system or not is transferred with ease and therefore this app is the one that is highly recommended and should be used to get the work done.
Pros:
- The app is too easy to use as the simple interface is the one that aids the process in full.
- As it is a web based too so there is no need of any installation which makes the usage even easier.
Cons:
- At times the destination that is chosen does not get the files and the transfer has to be made again.
- The user needs to understand the fact that there are numerous transfers that are being carried out so it is a program that is slow.
10. Phone Copier
It is another program which ensures that the user gets the overall transfer mechanism that is too easy to use. With this program the files as well as the contacts can be backup with ease. The cloud storage is also an idea that is supported by this program in the best way.
Pros:
- The users need to make sure that the best and the most advanced outcome is generated with ease and therefore it is easy to use.
- The user needs not to get worried about the data security as this app has been tested for the same for 100% satisfaction.
Cons:
- The app is the one that is too difficult to use as there are some known bugs and flaws which make sure that the issue is created overall.
- The user also needs to make sure that the overall usage is monitored continuously the app is known to stuck and create issues while transfer is being made.
An inoperable Samsung smartphone screen, whether broken or dead, is never a welcome feature. Worse still, is not knowing how you can recover data from Samsung a broken screen. In this article, we'll discuss 4 solutions on broken Samsung screen data recovery in different situations.
Part 1. Samsung Broken Screen Data Recovery - How to Recover Data from Samsung Galaxy with A Dead/Black Screen?
Bovegas no deposit codes. If it happens that your Samsung phone has a dead screen that is, the device is operable but you can't turn it on to operate it then you need a third-party app that can sync your phone and a computer to create a backdoor for data recovery. Broken Android Data Recovery or some similar software that's compatible with Samsung phones would do. However, let's stick to the former and see how you can use it to recover data from a Samsung phone with a dead/black screen.
Key Features of Broken Android Data Recovery:
- Back up existing files from internal memory and SD card to PC. Support contacts, SMS, call logs, photos, music, WhatsApp, videos, etc.
- Fix Android system issues and get your device back to normal status, such as virus attack, black screen, system crash, phone frozen, phone drown, password forgot, etc.
Now, download the powerful software and follow the below steps to begin the process.
Here's how:
Step 1. Connect your Samsung phone to a PC via a USB cable.
Download and install Broken Android Data Recovery on your Windows computer. Once done, run it and connect your Samsung phone to the computer with a USB cable. You won't need any USB debugging for this.
Step 2. Select the correct mode for data recovery.
From the software window, select Broken Android Data Extraction on the left panel. After that, you'll find two options on the right interface: one is for extracting data from a device with an inoperable screen (dead or broken) and the other if the phone's system itself has been damaged. For our purpose, click on the 'Start' button below the first one.
Step 3. Offer your device info to the program.
On the next screen, you'll find two data fields: Device Name and Device Model. From the dropdown menu beside each, select your phone and its model number. Next, check the 'I agree' box and click 'Confirm'.
Can you transfer contacts from iphone to android. Step 4. Enter the download mode.
Now you need to enter the download mode. The program will download a fix package to your phone to fix the phone issue and get your phone back to normal. To do that:
(1) Turn your phone off.
(2) Press and hold down the Volume Down, Home/Menu and Power buttons simultaneously.
(3) Press and hold down the Volume Up button.
Step 5. Recover data from broken Samsung Galaxy.
Once you've entered the download mode, click on 'Start' and the program will begin a scan. Upon completion, you'll see an interface with all the different data categories listed on the left. Select them in groups or as individual data and click the 'Recover' button on the lower right corner to back them up on your computer.
The software can only support Samsung Galaxy S5/S4/S3, Galaxy Note 5/Note 4/Note 3, Galaxy Tab Pro 10.1. You can check the related models in this page:
You May Need:
Samsung Phone Data Transfer To Computer Windows
Part 2. How to Backup A Samsung Galaxy with Broken Screen When You Can't Unlock The Phone?
If it happens that you cracked the screen of your Samsung S10/S9/S8/S7/S6/S5 and you can't unlock your Galaxy, you can remove the password and lock your Samsung Galaxy with the help of Samsung Find My Mobile.
To do that:
- Go to the Find My Mobile service website and sign in using your Samsung account name and password.
- Hit on the 'Sign in' button to log in your Samsung account.
- Choose the 'Lock my screen' section on the left panel.
- Enter a new PIN to unlock your Galaxy screen as it prompts.
- Click 'Lock' on the bottom of the screen.
- Wait for a few minutes, the PIN you set on the web browser just now can be used to unlock your Samsung Galaxy.
- Then, you need to back up files from your Samsung Galaxy with Samsung KIES.
(1) To use Find My Mobile, you are required to set a Samsung account on your Galaxy phone and login it.
(2) Find My Mobile can even back up your Samsung Galaxy to Samsung cloud and erase all data stored in the device.
(3) Find My Mobile is not available on Samsung Galaxy S3/S2.
(4) This method is not supported in the USA.
See How to Back Up Your Samsung Galaxy:
Part 3. How to Recover Data from A Broken Samsung Screen with A USB Cable?
You can also use the AutoPlay to recover files from a broken Samsung screen. As we all know, you need to keep the USB debugging turning on upon your broken Galaxy when you wish to transfer files from your phone to a computer. This may be difficult because when we don't need it, we always disable the USB debugging. But if the USB debugging is turned on, you can try this method to recover photos, videos, music, documents, and VCF (contacts) from your broken Samsung.
Here's how:
- Connect your broken Samsung Galaxy to PC via a USB cable.
- AutoPaly will launch automatically. Please select 'Open folder/device to view files'.
- Select the files as you like, then copy and paste them from your broken Samsung to the PC.
Extra: Transfer Data from A Broken Samsung to A New Phone
If your old phone's screen is cracked but still operable then it's best that you switch phones while things are still that way. For this, you'll again need a third-party program like Mobikin Transfer for Mobile (Windows/Mac) to transfer data from a broken Samsung phone to a new one.
For more details. please go to Ultimate Guide on How to Transfer Contacts from Android to Android in 2019
Part 4. Send Your Galaxy to a Repair Shop
If everything mentioned here fails or if you're simply not comfortable to handle this yourself then you can always send the damaged device to a professional to do the job. Of course, this will cost you for both the new screen and services rendered. Either way, once you've received your repaired phone, it's time to back up your Galaxy phone.
The Bottom Line
It's best that you keep your external storage updated. In itself, a cracked or dead screen isn't such a horrific thing. But losing your data can be if you weren't careful enough to keep them backed up.
Related Articles:
