'I just purchased a new OnePlus 6T to replace my old Android phone and now wondering how to sync apps, music, contacts, pictures, call logs, messages and more content from my old Android phone to the new OnePlus 6T. Any ideas? Help.'- From Jenny
OnePlus' new flagship killer, the OnePlus 6T, is set to launch on October 30. It should offer a 6.4-inch AMOLED display, an 845 Snapdragon processor, 8GB of RAM and 128 or 256GB of internal storage, a 3700 mAh battery and a 25 MP front camera. The notch should be reduced to a drop shape and the smartphone should adopt a fingerprint reader under the screen.
Drag the 'Android File Transfer.app' to the applications folder. Once installed, connect your OnePlus device to the system. The Android File Transfer app should automatically launch on your PC. You may go ahead and transfer files like images, videos, movies, or documents directly using the AFT interface. ADB/Fastboot Drivers for OnePlus Devices. How To Transfer data From your OnePlus To Pc on android pie 9.0 and lower, if you want to transfer files from OnePlus to your pc then install your oneplus dr.
If you are planning to switch from an old Android device like Xiaomi, Huawei, Samsung, LG, HTC, Sony, Nokia, Oppo, etc to the new released OnePlus 6T and wanna know how to transfer data from an old Android device to OnePlus 6T. You've come to the right place. In this guide, we will show you two easy solutions to directly copy photos, music, video, contacts, SMS, calendar, call history, apps and more from Android to OnePlus 6T.
Solution 1: One Click to Transfer Data from Android to OnePlus 6T via Syncios Data Transfer
Syncios Data Transfer is a professional data transfer software that allows you to move photos, text messages, music, videos, call history, contacts, calendars, apps between any two Android phones within simple three steps. It is fully compatible with a variety of mobile devices including vivo, Samsung, iPhone, HUAWEI, ZTE, OPPO, LG, SONY, Lenovo, Xiaomi, HTC, Motolora and so on. With the help of this data transmission expert, you can transfer data from iOS to iOS, iOS to Android, Android to iOS. Plus, it also enables you to recover all of your iTunes or iCloud backup to Android phone and tablet with only one click. Apart from transferring data between phone and phone, it also does you a great favor to back up mobile phone data to computer.
Step 1 : Run Syncios Data Transfer
Install and launch this Android to Android phone data transfer tool on computer, three modules on the program homepage will pop up automatically. Select Transfer mode on the main interface, then the program will turn to the old Android to OnePlus 6T transfer window.
Step 2 : Connect Your Android Phone and OnePlus 6T to the Computer
Connect both of your old Android device and new OnePlus 6T to computer via USB cable or Wi-Fi Network.
You might need to enable USB debugging mode on OnePlus 6T or another Android phone to allow Syncios to connect it. Any other phone detection problem please click here: Android detection problem to help you out.
Note: Your old Android phone will be listed on the left side (source position) while the OnePlus 6T will be on the right side (target position). If necessary, you can change the position of source device and target device by hitting Flip button.
Step 3 : Transfer the Selected Data to OnePlus 6T
Hit on Next button, you will enter into the Select data to transfer window. Just tick & load data you want to transfer. After the program loaded selected data successfully, tap on 'Next' button.
Now, you will get a prompt 'During transfer, please do not disconnect either phone' from the popup Tips window, click 'OK' to start the data transferring progress.
After a while, the selected files would be fully synced to your OnePlus 6T.
Supported OS: Android 3.0 to Android 9.0
Supported Files: Contacts, Messages, Video, DCIM, Pictures, Audio, Call logs, Apps, Bookmarks, Calendar
Solution 2: Selectively Transfer Data from Android to OnePlus 6T with Free Syncios Mobile Manager
If you have a need to transfer specific data from old Android devices to the new OnePlus 6T, Free Syncios Mobile Manager should help you. it is an effective tool that not only supports backing up and restoring your smartphone data selectively, but also allows you to sync all your content such as contacts, call logs, messages, photos, music, videos, etc from one phone to another. Besides, more handy tools are available on the Toolbox, such as ringtone maker, audio/ video converter, video downloader, etc. Simply download and run it on your computer to get started.
Step 1 : Run Syncios Mobile Manager
Run this mobile manager and get your old Android phone like Samsung, Huawei, OPPO, Vivo, Lenovo and more connected to your computer. After your phone is successfully detected, you can find Apps, Contacts, SMS, Media, Photos tabs on the left panel.
Step 2 : Export Data from Old Android to Computer
This Free Syncios Mobile Manager gives you ability to back up your old Android phone data selectively. You are able to choose certain contents to back up to computer via clicking different buttons. For example, if you want to transfer your music from old Android phone to OnePlus 6T, then you can click Media, select the music you want to sync and press Export button to migrate your music from old phone to computer.
Step 3 : Transfer Data from Computer to OnePlus 6T
Unplug your old Android device, get your new OnePlus 6T connected to computer. To transfer music to OnePlus 6T, click Add button, and there will be two options - 'Add files' and 'Add folder'. Under 'Add files', you can select specific audio files one by one as you like, or choose multiple audio files to import at one time by holding Ctrl/Shift key. Under 'Add folder', you can choose music folder to import. After you choose the music files you want and click 'Open' or 'OK'. And there will be a green bar shows 'Add music files.'. Wait for a while, and all the songs will be transferred to your OnePlus 6T.
Supported OS: Android 3.0 to Android 9.0
Supported Files: Apps, Contacts, SMS, Photos, Videos, Music
Comparably, Syncios Data Transfer is easier to do the data transfer job between old Android to OnePlus 6T. Syncios Mobile Manager needs more steps to complete the data transfer task and supports limited contents. Therefore, we recommend you use Syncios Data Transfer to directly transfer data from old Android phone to OnePlus 6T in one click.
Related Tips & Tricks
Summary
If you are the first time to use OnePlus or intend to switch your old phone to OnePlus, it is necessary for you to know about OnePlus file transfer, which is helpful to solve the problem of how to transfer files from OnePlus 6 to PC. Besides OnePlus 6, they are also effective with OnePlus One/6T/7/7T/8/8T/ and more. Hence, these solutions can work with almost all the versions of OnePlus mobile phone.
Note:How to connect OnePlus 6/7/8 to PC/laptop?
In general, you need to use a USB-C to USB-A cable to connect your OnePlus phone and the computer. If there is no USB-A port on the computer, you are required to buy an adaptor, changing the cable into USB-C to USB-C. Then you can connect the OnePlus 6/7/8 to the PC/laptop. If you still can't connect your OnePlus to PC, please go to the Settings app and enable USB debugging mode on the cell phone.
Part 1: How Do I Transfer Files from OnePlus to My Computer with OnePlus Backup and Restore (1-Click Feature)
'How do I transfer files from OnePlus 7 to my computer?' 'How do I transfer files from OnePlus 3 to my computer?'
OnePlus has developed for a few years and there are more and more hit versions. In order to easily transfer files from different versions of OnePlus, you'd better make use of a professional transfer tool with great compatibility. Therefore, this OnePlus backup and restore software - Samsung Backup and Restore, are recommended for you to transfer almost all data types from OnePlus to the PC.
Major features and advantages of the OnePlus backup and restore tool:
- Not only back up photos from OnePlus to the PC in 1 click, but also contacts, call logs, text messages, videos, music, apps and documents.
- Restore all sorts of backup data from the PC to the OnePlus phone using the 1-click feature.
- Support USB and Wi-Fi connections between OnePlus and the computer.
- Freely choose to clear data before restoring on the OnePlus.
- The old data will not be replaced on your computer or OnePlus.
- Selectively transfer OnePlus files by category on the interface.
- Work with OnePlus 8 Pro/8/7T Pro/7T/7 Pro/7/6T/6/5T/5/3T/3/X/2/One, Samsung Galaxy S20/S10/S9/S8/S7, Samsung Galaxy Tab S/Galaxy Tab 4/Galaxy Tab S5e/Galaxy Tab S6/Galaxy Tab A/Galaxy Tab A 8.0, Sony, HTC, Motorola, Google, Xiaomi, Huawei, OPPO, Vivo, ZTE, and etc.
Download the backup and restore software for free below.
Quick guide on how to transfer files from OnePlus 6 to PC in 1 click:
Step 1: Download and Install
You can conveniently download this OnePlus backup manager here and install it directly. Then run the program on your computer.
Step 2: Connect OnePlus to Computer
Next, connect your OnePlus phone to the PC/laptop with a USB cable. When you enable USB debugging mode on the phone, the software will detect your smartphone immediately, and you can see the connected interface.
Step 3: Transfer Files from OnePlus to Computer
How to install steam on pc. Now, tap on the 'Backup' option on the page, and pick out the data types you want. As you click the 'Back Up' button, it will begin to back up your selected data from OnePlus to the computer.
See also: To conveniently manage your Android phone, you can freely choose the Android PC suite.
Part 2: How to Transfer Data from OnePlus One to Laptop with a USB Cable
Using a USB cable is also an effective way to transfer data from OnePlus One to Laptop, although it is not as fast as using a nice backup application. Thus, when you want to transfer several files from your OnePlus to the computer, you can choose USB cable to finish the data transfer, for it is an extremely easy solution.
Here's how do I transfer files from OnePlus 6T to my computer with a USB cable:
Step 1: Link OnePlus to the PC
In the beginning, please link your OnePlus phone to the PC with a USB cable. Then choose the 'File transfers (MTP)' option on the mobile phone.
Step 2: Select Files

Android File Transfer Oneplus 7t
Once successfully connecting, you can click on the 'This PC' icon on the computer, and then enter your OnePlus drive. Navigate to the files that you are going to transfer.
Step 3: Transfer Data from OnePlus to Computer Bluestacks helpline number.
You can use drag and drop to transfer your selected files from OnePlus to the computer. Wait for a while, the transferring process will end and you can safely disconnect your OnePlus to the PC.
Read also: Wonder more ideas to transfer files from Android to PC using a USB cable? This post will show you 6 methods.
Part 3: How Do I Transfer Files from OnePlus to My Computer with Google Account
OnePlus phone has the built-in feature that you can transfer files from OnePlus to the computer with your Google account. As you add your Google account on the OnePlus phone, you can upload your major file types to your Google account and download the uploaded files on the computer if you want. So, it is a fast transfer method to convert your OnePlus files.
Steps on how to transfer files from OnePlus 6 to PC with Google account:
Step 1: Add Google Account on OnePlus
Please go to the Settings app on the OnePlus cell phone, and click the 'Accounts' option. You can tap on the 'Add account' to add your Google account.
Step 2: Transfer Files from OnePlus to Google Account
After that, you need to click on the 'Backup' icon to turn on the 'Back up to Google Drive' icon. Tap on the 'Back up now' icon. Your data will be transferred to the Google account.
Android File Transfer Oneplus 6t
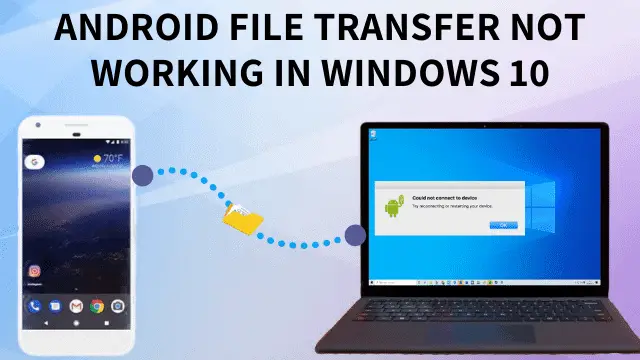
Android File Transfer Oneplus 7t
Once successfully connecting, you can click on the 'This PC' icon on the computer, and then enter your OnePlus drive. Navigate to the files that you are going to transfer.
Step 3: Transfer Data from OnePlus to Computer Bluestacks helpline number.
You can use drag and drop to transfer your selected files from OnePlus to the computer. Wait for a while, the transferring process will end and you can safely disconnect your OnePlus to the PC.
Read also: Wonder more ideas to transfer files from Android to PC using a USB cable? This post will show you 6 methods.
Part 3: How Do I Transfer Files from OnePlus to My Computer with Google Account
OnePlus phone has the built-in feature that you can transfer files from OnePlus to the computer with your Google account. As you add your Google account on the OnePlus phone, you can upload your major file types to your Google account and download the uploaded files on the computer if you want. So, it is a fast transfer method to convert your OnePlus files.
Steps on how to transfer files from OnePlus 6 to PC with Google account:
Step 1: Add Google Account on OnePlus
Please go to the Settings app on the OnePlus cell phone, and click the 'Accounts' option. You can tap on the 'Add account' to add your Google account.
Step 2: Transfer Files from OnePlus to Google Account
After that, you need to click on the 'Backup' icon to turn on the 'Back up to Google Drive' icon. Tap on the 'Back up now' icon. Your data will be transferred to the Google account.
Android File Transfer Oneplus 6t
Step 3: Download Files from Google Account to Computer Introduction of ms excel 2007.
When the backup is finished, you can log in to your Google account on the browser of the computer. Now, you can download the files to your computer.
Further reading: If you are a wireless transfer fan, you would love this post which teaches you to transfer files from Android to PC via Wi-Fi.
Part 4: How to Copy Files from OnePlus 6/7/8 to PC with OnePlus Switch
The last approach on how to copy files from OnePlus 6/7/8 to PC is to use OnePlus Switch. It is a quick transfer and backup software for OnePlus users, including contacts, SMS, call history, calendars, photos, video, audios, and apps (excluding app data). However, if your OnePlus has insufficient storage space, you cannot migrate the data successfully, so please check the storage of your OnePlus phone at first.
Tutorial on how do I transfer files from OnePlus to my computer with OnePlus Switch:
Osx windows keyboard. Step 1: Install OnePlus Switch
Install the app on your OnePlus phone in advance. Make sure your OnePlus phone has a stable network.
Step 2: Back Up Data
Tap on the 'Backup and Restore' option and choose the 'New Backup' icon. Then you can select the sorts of data by ticking. Adobe premiere elements 10 trial version. Once done, click the 'BACKUP NOW' button in red at the bottom.
Step 3: Copy Files from OnePlus to PC Find url of website.
If you want to copy the backup files from your OnePlus to PC, please connect the phone to the PC with a USB cable. Then enter the 'This PC' and your phone on the computer. Click the 'Storage> [opbackup]> [MobileBackup]', and you will see your backup data. You can copy and paste them to your computer.
Conclusion
That's all about OnePlus file transfer for your inference. No matter how to connect OnePlus 6 to PC and how to transfer data from OnePlus One to laptop, you can get helpful tips from this article. And this OnePlus backup and restore software - Samsung Backup and Restore is the fastest transfer tool among them, so it is worth a try. If you have other nice transfer methods, welcome to share them in the comments area.
Oneplus Transfer Data
Related Articles
